Con el paso anterior, hemos creado el macro, pero ahora debemos ubicarlo en nuestro diseño. El primer macro, siempre suele estar correctamente situado. Así, si accedemos a Insertar > Macros > Aplicación de macros, podemos seleccionar el macro a editar.
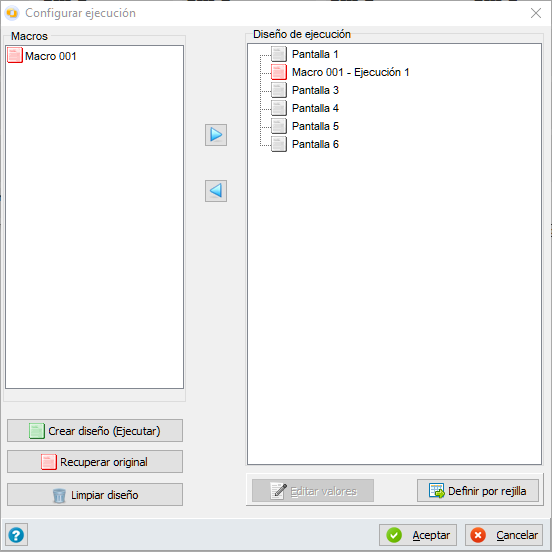
Editar valores, es una acción que implica sustituir en el diseño los comodines por el valor que deseemos, Nosotros queremos que nuestra pantalla se repita hasta 6 veces.
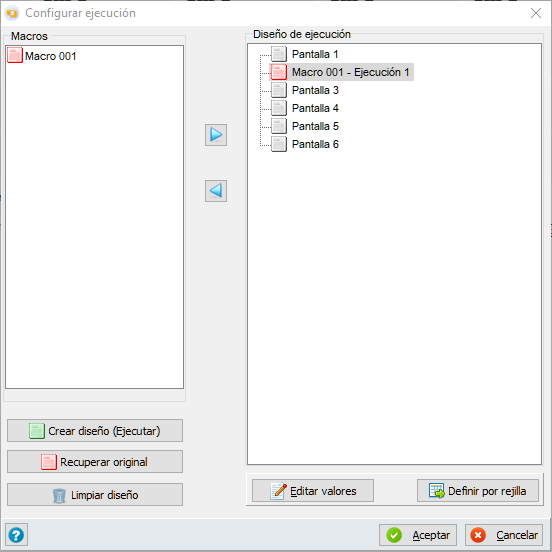
Al hacer clic sobre editar valores, se despliega la siguiente ventana.
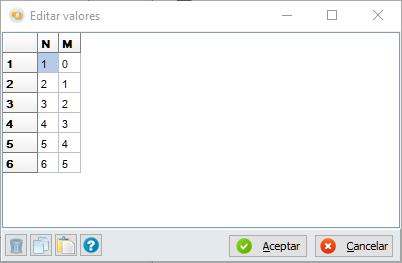
En este caso, sustituiría los comodines __N__ y __M__ por los valores aquí indicados. Cada fila sería un conjunto de 1 pantalla donde los comodines son sustituidos por los textos indicados. Los comodines se pueden escribir en saltos, filtros, controles, valores por defecto, referencias, tablas de items, etc. En este caso se crearían 6 pantallas. Se puede utilizar el copiar y pegar con objeto de poder más fácilmente editar los textos de los comodines.
Las funcionalidades de este diálogo se enumeran seguidamente
| • |
| • |
| • |
Así, tras usar el botón para Crear el diseño, nuestra ventana de diseño y nuestro árbol de diseño luciría de la siguiente forma.
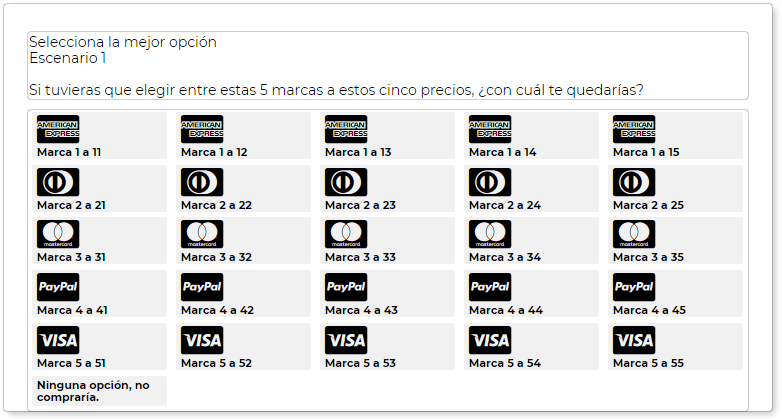
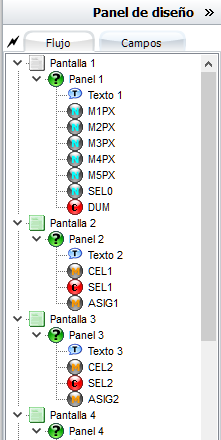
Pantalla 2, 3 4 y hasta la 6 (fuera de imagen) son creadas por el macro. Nótese su color verde en el icono del árbol de diseño.